こんばんわ、うぃむです。
Windows11 にしてから、スタートメニュー にバッチ処理が入れられなくなりました。
なんとか方法が無いか調べたところ、やり方がわかりました。
手順
- スタートメニュー→すべてのアプリ(右上)から、「コマンド プロンプト」を探します。
- 「コマンド プロンプト」をドラッグ&ドロップで、デスクトップ等にコピーします。
- コピーした「コマンド プロンプト」を右クリック→「プロパティ」を選びます。
- [リンク先(T):]に 「%windir%\system32\cmd.exe」の後ろにスペースを入れて実行したいバッチ処理のファイル名を書きます。
(フォルダー名に空白などがあると上手く動かないので、""で囲ってあげるとよいですよ。)
- 「コマンド プロンプト」を適当な名前に変えて、アイコンなども必要なら変更してください。
- あとはアイコンを右クリックすれば、「スタートメニューにピン留めする」が表示されてくるので、これを選べばOKです。
FF14の起動:例
以前にも紹介しましたが、下のバッチ処理にしています。これで、FF14を起動したときに、NTPサーバーと時刻同期も行っています。
なお、バッチ処理を作る場合は、ファイルを保存する際に、右下のエンコードを [ANSI] にしてくださいね。
@echo off echo ■NTPサーバー時刻同期 net start "windows time" w32tm /resync echo ■FF14 起動 start "" "C:\Program Files (x86)\SquareEnix\FINAL FANTASY XIV - A Realm Reborn\boot\ffxivboot64.exe" /B
これ以外にも、一緒に起動したいアプリなどもあれば、「■FF14 起動」の下にある、 start を参考に追加してもらえればよいかと思います。
なお、時刻同期は、管理者として実行する必要があるので、先程のショートカットの「詳細設定」で「管理者として実行」にチェックを付けてくださいね。
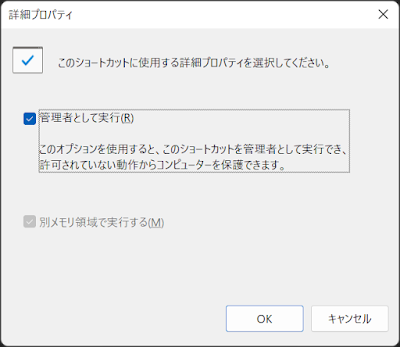










0 件のコメント:
コメントを投稿